TFC Introduces Virtual Meeting Backgrounds
Instructions and photos available for download can be found below!
How to Use Your Zoom Background on Desktop
- Download your preferred background above.
- Drag the image from your browser onto your desktop.
- Download the Zoom app for Mac or Windows.
- Open the app and sign in.
- In the upper right corner, click your profile picture and then click on “Settings.”
- In the left menu, click “Virtual Background.” (If you don’t see it, log in to the Zoom website, go to “Settings” and toggle on “Virtual Background.”)
- In the “Virtual Background” menu, click the (+) icon.
- Select and upload your new Toccoa Falls College background.
How to Use Your Zoom Background on Mobile
- Click the download link above for your preferred background.
- Hold down the image and select “Add to Photos.”
- Download the Zoom app for iOS to iPhone or iPad.
- Open the app, sign in, and join a meeting.
- Tap the three dots in the bottom right to open the “More” menu.
- Tap “Virtual Background.”
- Select and upload your new Toccoa Falls College background.
Toccoa Falls – Download

Top of the Falls – Download
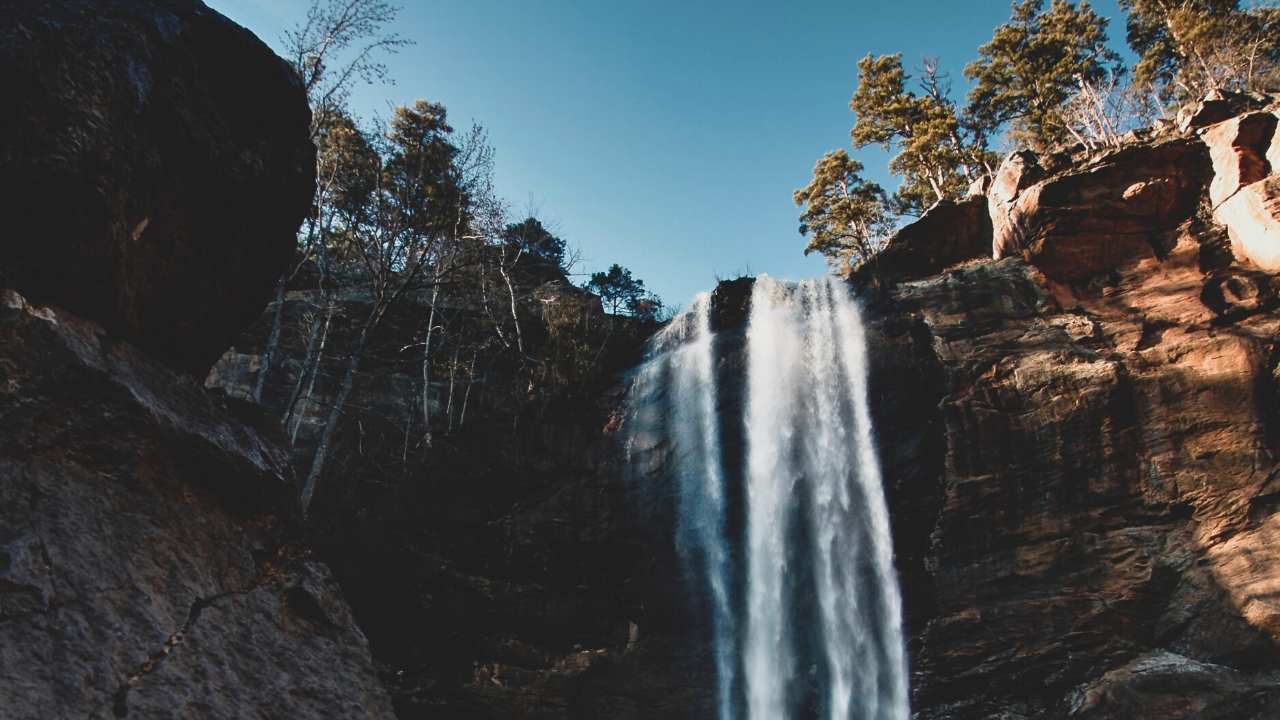
Bottom of the Falls – Download

Eagles Nest – Download

Odyssey Coffeehouse – Download

Baseball Field – Download

Athletic Gym – Download

Timms Hall Classroom – Download

Earl Hall Classroom – Download

Woerner Classroom – Download

Ministry & Leadership Center – Download

Woerner Missions Building – Download

Music Department – Download

Timms Hall – Download

LeTourneau Hall – Download

Forrest Lobby – Download

Forrest Hall – Download

Fant Porch – Download

Fant Lobby – Download

LeTourneau Ledge – Download

LeTourneau Trees – Download



